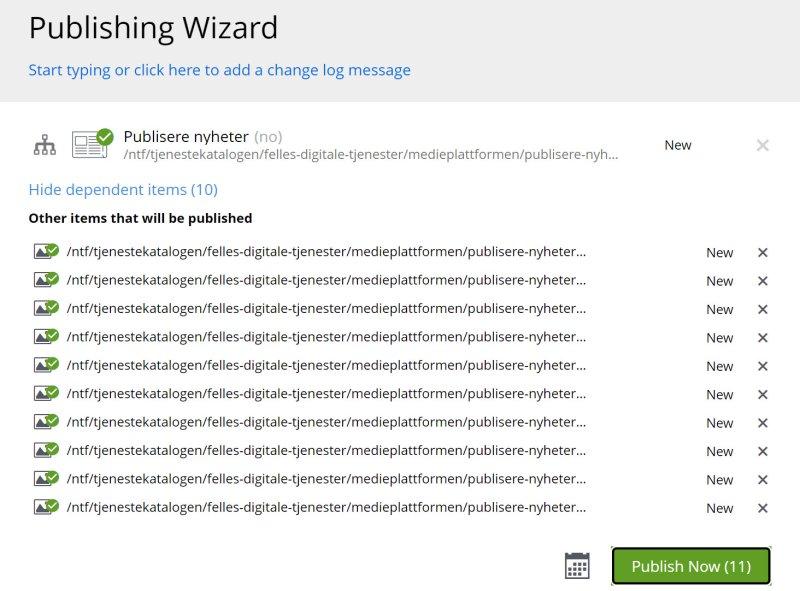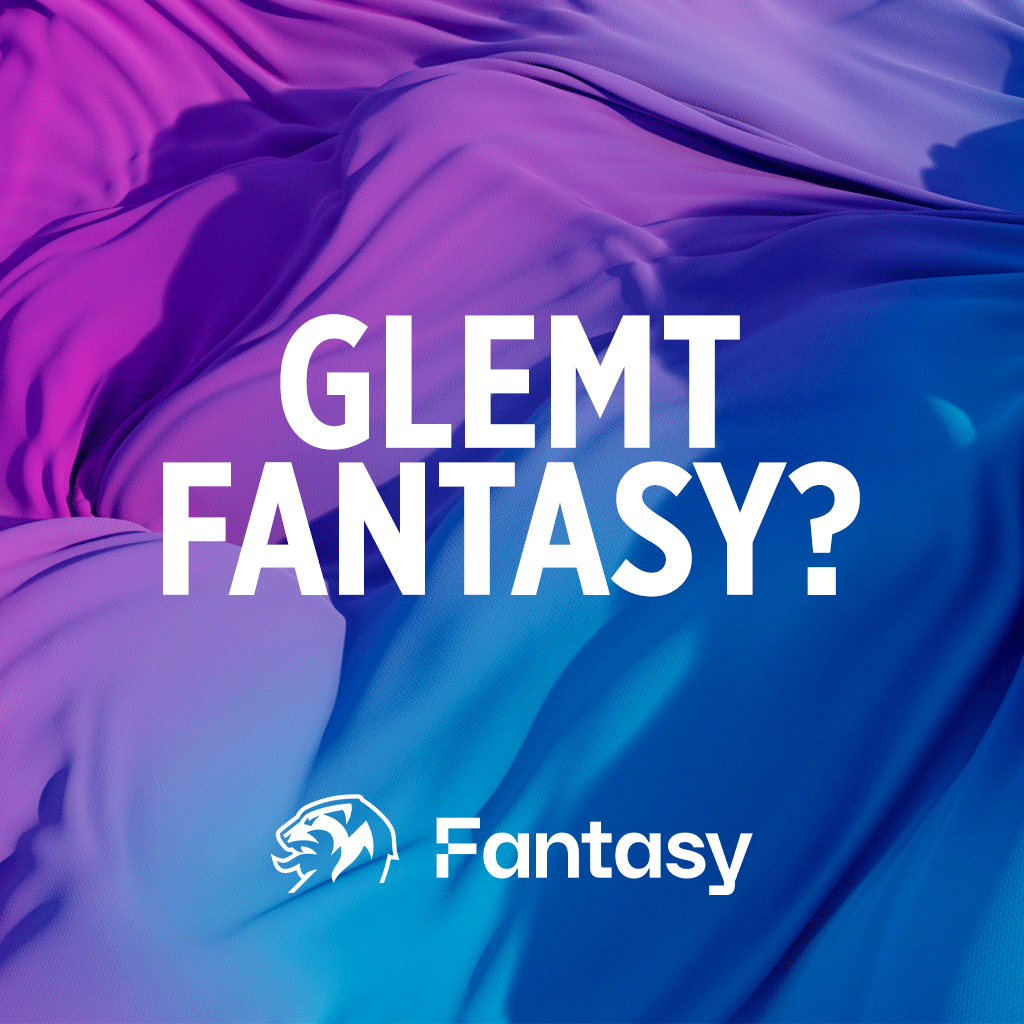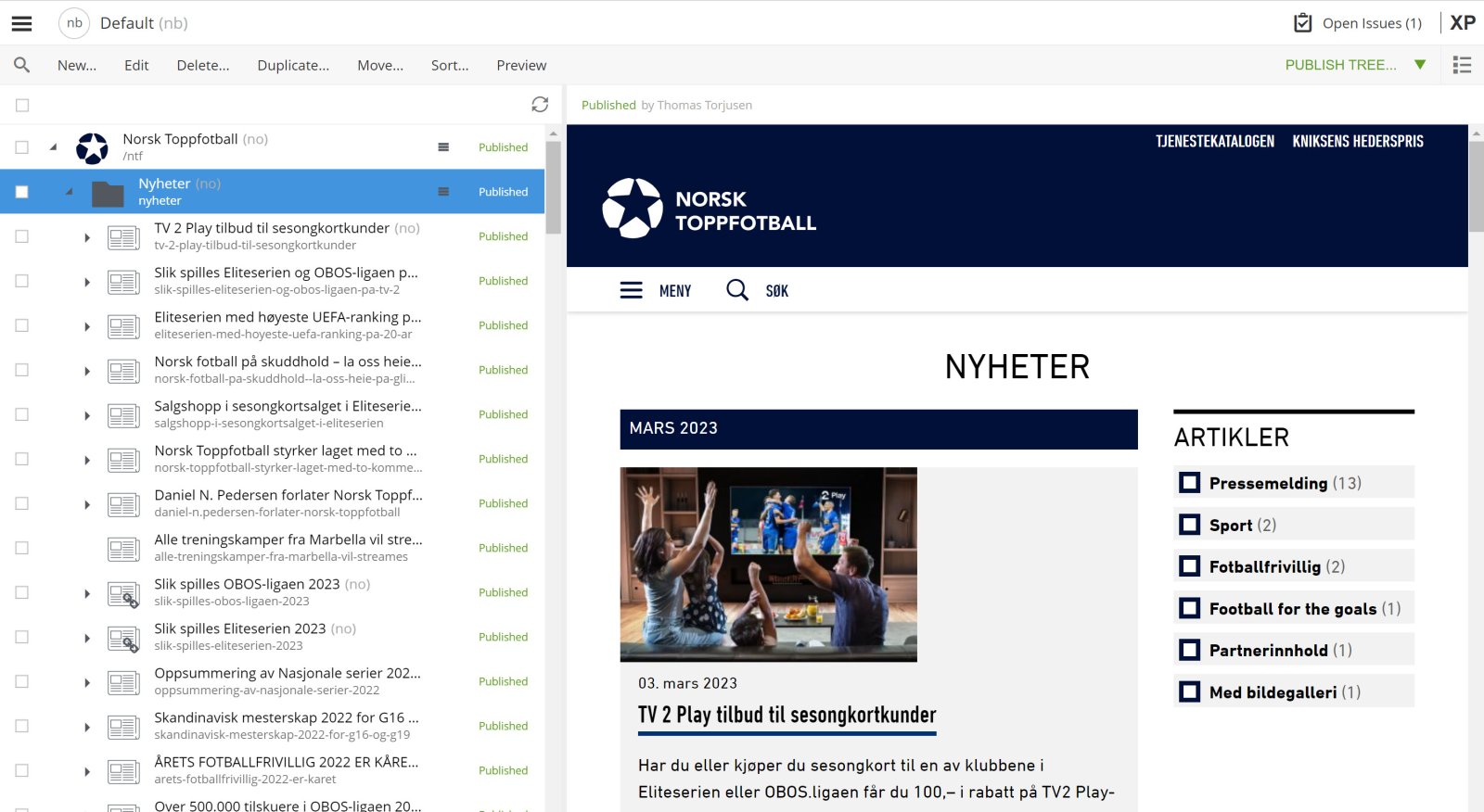
Publisere nyheter
For å publiserer nyheter så velger man mappen nyheter som gjort ovenfor på Norsk Toppfotball sin nettside.
For hurtigbavigering - klikk på linkene nedenfor så kommer du til rett sted i denne saken:
- Opprette artikkel
- Velge toppbilde
- Ingress og brødtekst
- Kategorisering av artikler
- Article Tags
- Sette inn bilde i brødteksten
- Innholdsmoduler
- Koble en artikkel til kampmodulen
- Koble en artikkel til en spiller
- Publisere artikkelen
Opprette artikkel
Dersom det er en nyhetssak du skal lage er det viktig at duhar valgt mappen nyheter slik at innholdet blir liggende der.
Skal du ikke ha den i nyheter, men i en annen mappe så kan du legge den der ogsp. Ofte er det dersom man f.eks. lager en sak som f.eks stadionreglement eller annet. Denne vil man ikke skal dukke opp i nyhetsstrømmen på forsiden.
Når man står på rett mappe velger man new eller ny fra toppmenyen (avhengig av ditt språkvelg).
Da kommer denne dialogboksen opp.
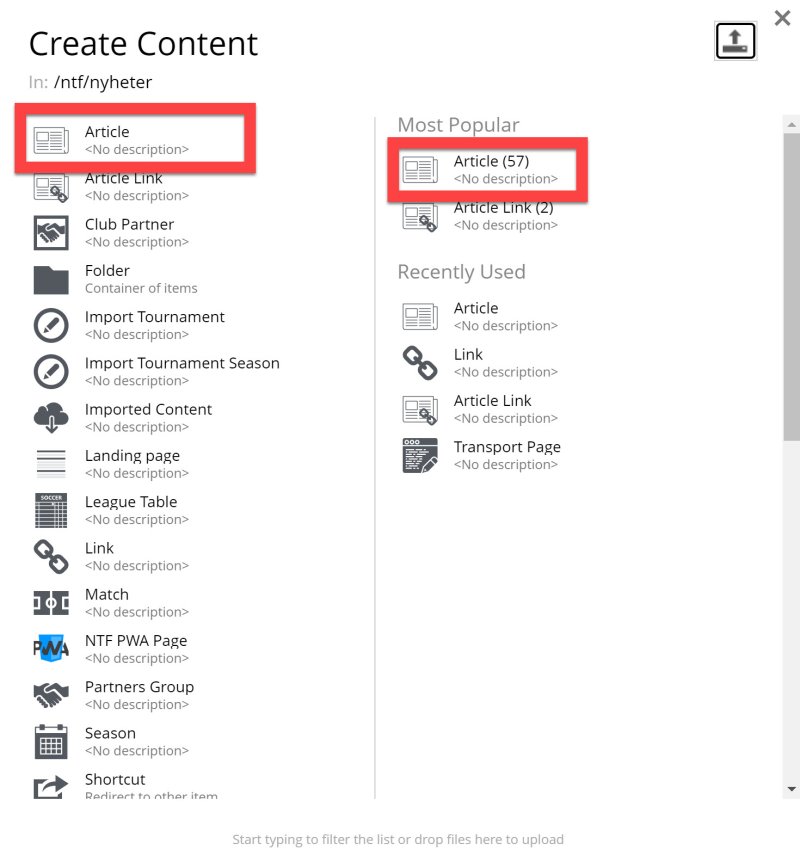
Enonic er smart og vil foreslå moduler for deg basert på hva du har publisert før og således vet den at vi i dette tilfellet har laget 57 artikler fra før i denne mappen og dermed dukker det opp som det mest populære valget.
Du kan velge å klikke på hvilken du vil av disse to boksene for å starte en ny sak.
En artikkel kan ha et navn i Enonic og et navn som er tittelen som vises ut på nettstedet. Typisk vil tittel og navn være det samme så ved å fylle ut artikkelens overskrift (Article header) så settes artikkelens navn til det samme automatisk:
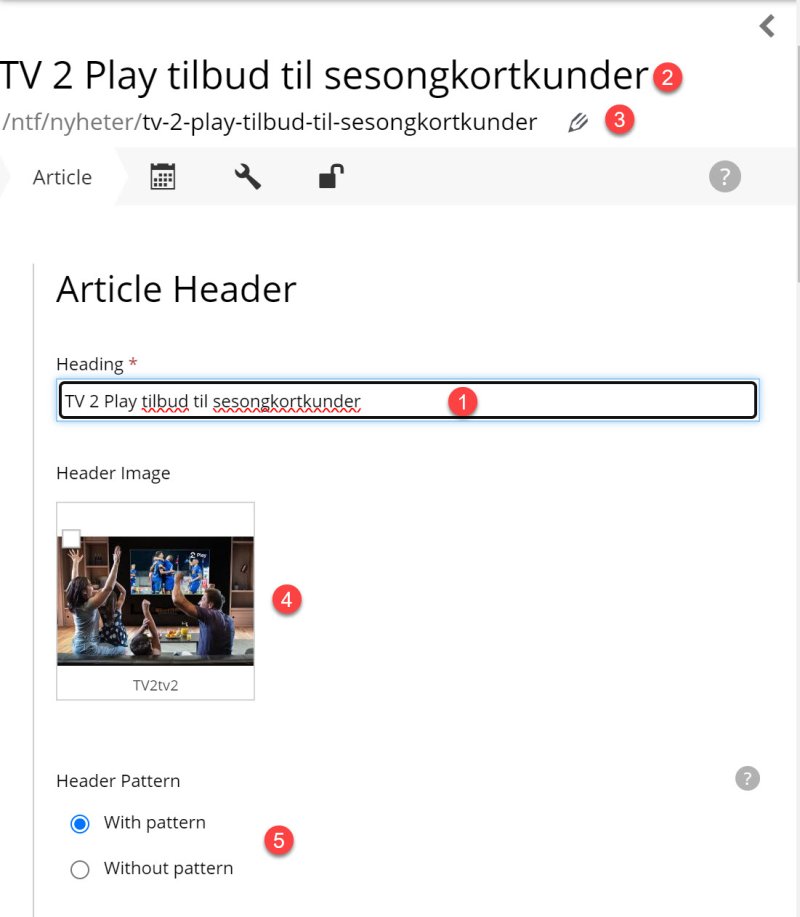
Forklaring til bildet over:
- Her skriver du inn tittelen din. Det er den som vil komme som tittel på selve saken din
- Dette er den samme tittelen som settes i 1. Du kan avvike denne dersom du vil. Det som skrives her er det som dukker opp i søk og som søkemaskiner plukker opp
- Her er selve urlen til saken din. Dersom du vil forkorten den og i dette tilfellet bare f.eks. skrive "tilbud" så klikker du på blyenten og endrer. Da vil det bli en korter url å huske.
Dette brukes sjeldent - som oftest er det lurt å la det som kommer opp stå, men er en grei funksjon å vite om
Velge toppbilde
Det kan hende du allerede har lastet opp et bilde som du vil gjenbruke. Da kan du bare søke i feltet nedenfor eller klikke på opplastingspilen for å laste opp et nytt bilde.

VIKTIG: Ikke last opp toppbilder med masse tekst i bildet. Det blir veldig rotete og overskriften legger seg over bunnen av bildet.
Når du velger toppbilde så kan du også benytte den innebygde funksjonen i Enonic for å redigere bildet. Dvs du kan sette både fokuspunkt og du kan beskjære det.
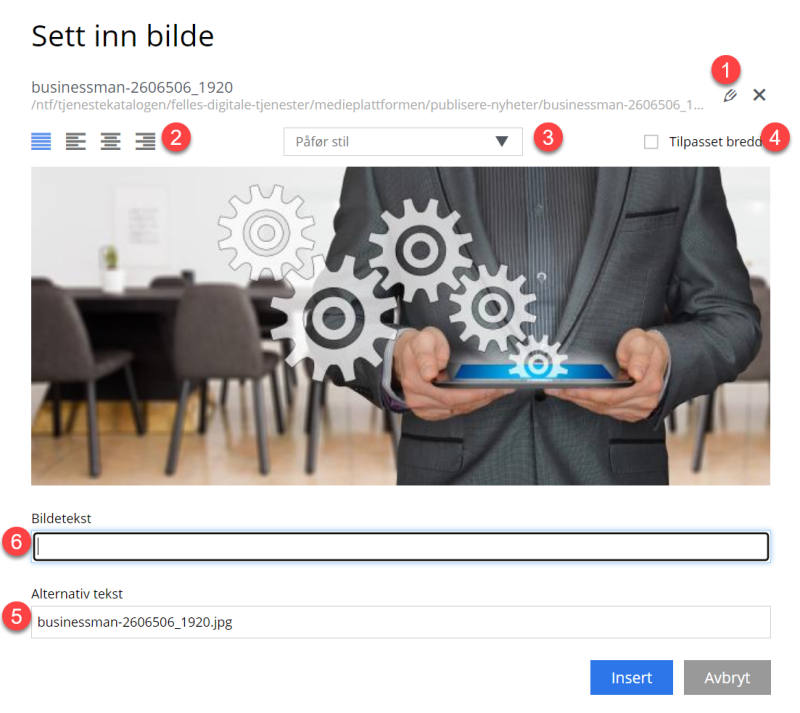
Beskrivelse av punktene over:
- Her kan du klikke hvis du vil gjøre bilderedigering (se neste bilde nedenfor)
- Dette er ulike bildevisninger. Som standard velges den til venstre. Da fylles bildet helt ut i skjermen som et stort bilde. Det går da utenfor teksten på desktop.
Dersom du velger vesntrestilt så får du på desktop et en liten versjon av bildet som er venstrestilt. Kjekt å skrive bildetekst under slike.
Velger du midtstill så blir bildet satt i midten av siden og er like bred som teksten i artikkelen
Den som er høyrestilt er skrudd v og har ingen funksjon da designsystemet har satt andre ting som skal vises høyrestilt. - Her kan du velge noen standard innstillinger på format av bildet dersom du ønsker det
- Her kan du tilpasse bredden på bildet. Brukes sjelden og har liten verdi for oss på medieplattformen.
- Her skriver du bildettekst som kommer under bildet
- Denne teksten er det viktig at du alltid endrer fra bildenavnet som automatisk dukker opp her. Skriv noe som er forståelig for dem som ikke kan se eller viser bilder. Svaksynte og blinde bruker ofte et verktøy for å lese opp bildetekster og da blir et filnav umulig å forholde seg til og gir en dårlig opplevelse samt er i strid med WCAG.
Dersom du klikker på punkt 1 over så kommer denne opp:
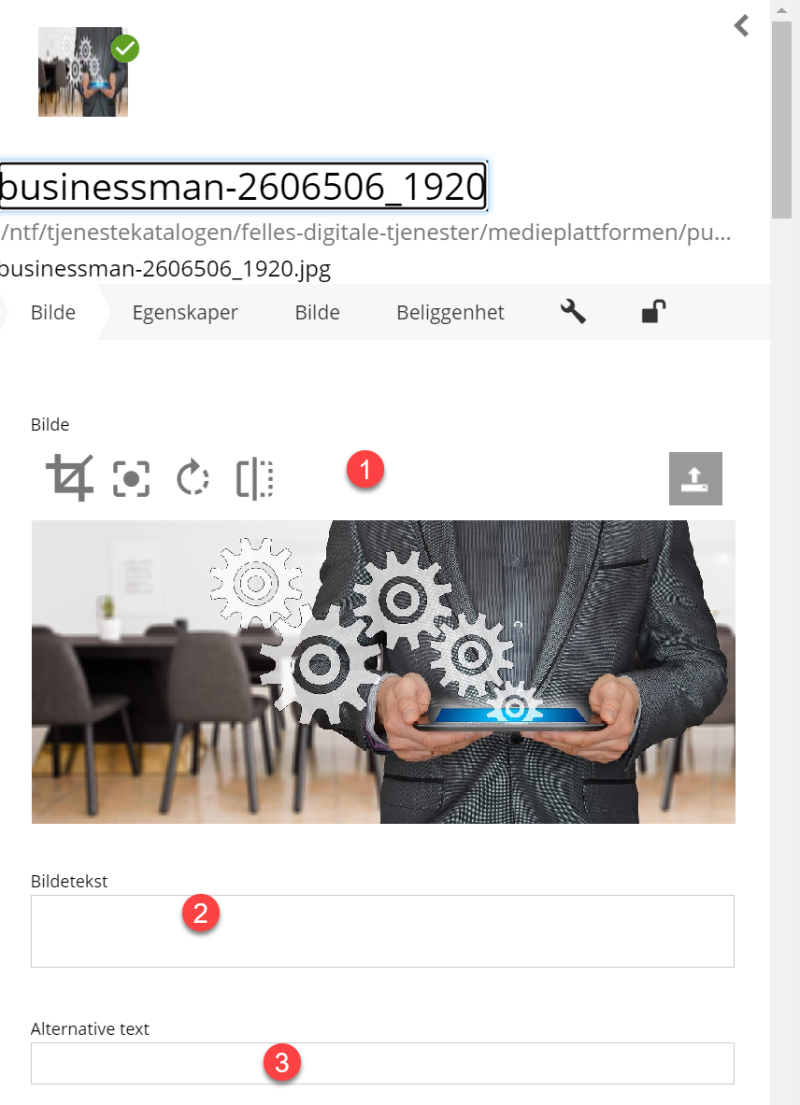
Beskrivelse av punktene:
- Her har du 4 knapper.
Den første lar deg beskjære
Den andre setter et fokuspunt i bildet. Tenk deg f.eks. at du har et stående bilde av en spiller. Normalt så vil den d vise et 16.9 bilde av den i toppsaker f.eks. Da ser du bare haken og toppen av shortsen på spilleren. Setter du da fokuspunkt midt på nesa til spilleren så vil alltid den være i midten av bildet som vises når det beskjæres.
Den tredje er rett og slett rotasjon av bildet.
Den 4. kan du benytte for å vende eller speilvende bildet. - Legger du inn noe her så kommer denne bildetekten opp hver gang diubruker dette bildet heretter. Det kan endres i de aktuelle sakene dette gjenbrukes i hvis du vil og da endres det kun i denne saken, men ofte så er det greit å bruke samme tekst. Helt opp til deg med andre ord,
- Samme som i punkt 2, men gelder selve teksten som synes hvis man ikke viser bilder eller det som leses opp for svaksynte som bruker verktøy for det.
Du kan scrolle videre nedover når man er inne på bildet og legge inn en del flere ting som f.eks. fotograf etc.
Dersom man f.eks. laster opp bilder fra NTB så kommer såkalte XIF-data med. Det er metadata som fotografen har lagt inn i bildet sitt. Kan være et godt utgangspunkt for bildetekster.
Ingress og brødtekst
Fyll ut ingress og brødtekst. Dersom du trenger underoverskrifter i brødteksten så benytt ”heading2”, ”heading3” e.l. Ikke benytt fet tekst som overskrift i brødteksten. Det er viktig at det benyttes egne fomater for dette slik at både søkemasiner skal indeksere sidene deres bedre og det blir lettere for dem med lesevansker å navigere i sakene.
Marker teksten som skal bli en overskrift og velg overskrift i ”Formats”-menyen.
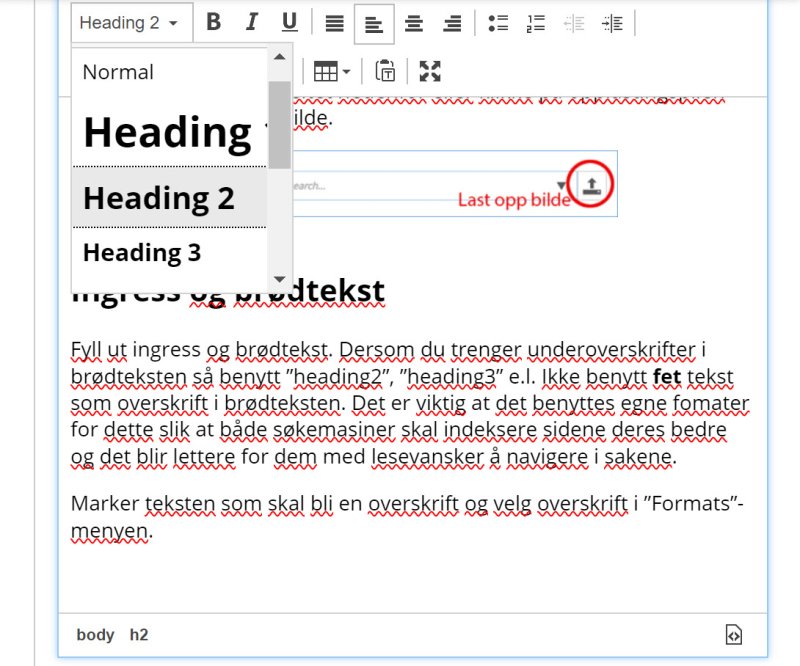
OBS: Ikke benytt heading 1. Den er forbehold for overskriften og setter seg selv. Det skal kun være 1 stk av heading 1, så derfor velg 2 og eventuelt 3 som underoverskrifter til din sak.
Kategorisering av artikler
Alt sponset innhold (innholdsmarkedsføring som er skrevet for samarbeidspartnere eller andre annonsører), må markeres ved å huke av ”Sponset innhold”.
Markér også om artikkelen inneholder bildegalleri eller video. Dette gjør det enklere for brukerne av nettstedet å umiddelbart se at artikkelen inneholder bildegalleri og/eller video samt at dette dukker opp som et lett tilgjengelig søk når man går opp på nyhetssidene til klubben som man finner på /nyheter.
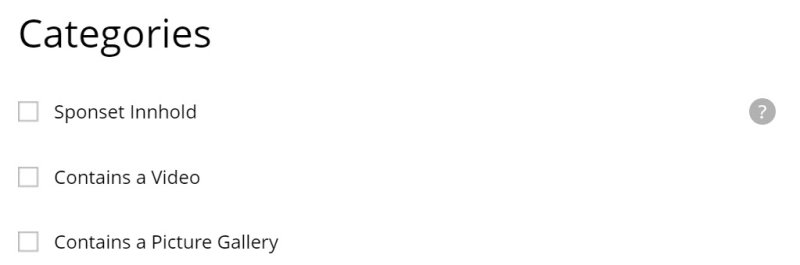
Article tags
”Article tags” er et valgfritt felt der dere kan merke artikkelen for å indikere at dette er en spesiell type artikkel (.eks. være ”blogg”, ”Intervjuer” e.l. ). Dere velger blant de tags som allerede er satt opp for klubben, men dere kan selv legge til nye tags – se eget avsnitt for dette.
Taggene skal hjelpe brukerne av nettstedet til å se at artikkelen er relatert til et konkret tema og gjør at man også kan filtrere ut alle artikler av f.eks. typen ”blogg”. Bruk taggene forsiktig. Det er ikke påkrevd at en artikkel har en tag, så det bør kun benyttes for artikler som skiller seg fra vanlige nyheter.
En annen fin løsning med bruk av tags er f.eks. å tagge med klubbnyheter, pressemelding, Fantasy, Juniorlag osv. Det gjør også at det er lett å hente ut de siste sakene fra slike tags slik at man f.eks. kan trekke ut de siste 3 sakene på forsiden eller undersider som er markert med f.eks. klubbnyheter.
Nedenfor ser man noen av de som vi benytter på toppfotball.no - man kan huke av for flere tags på en sak dersom man ønsker det.
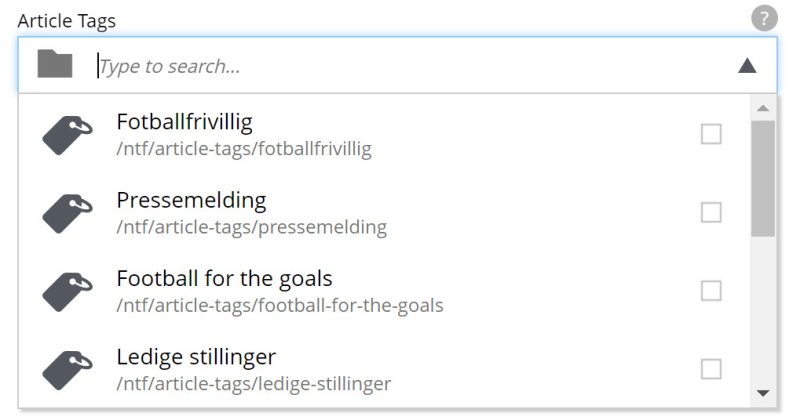
Sette inn bilde i brødteksten
Bilder legges inn i brødteksten ved å klikke på ”legg til bilde”-ikonet:

Når du så laster opp ditt bilde vil dialogboksen nedenfor dukke opp:
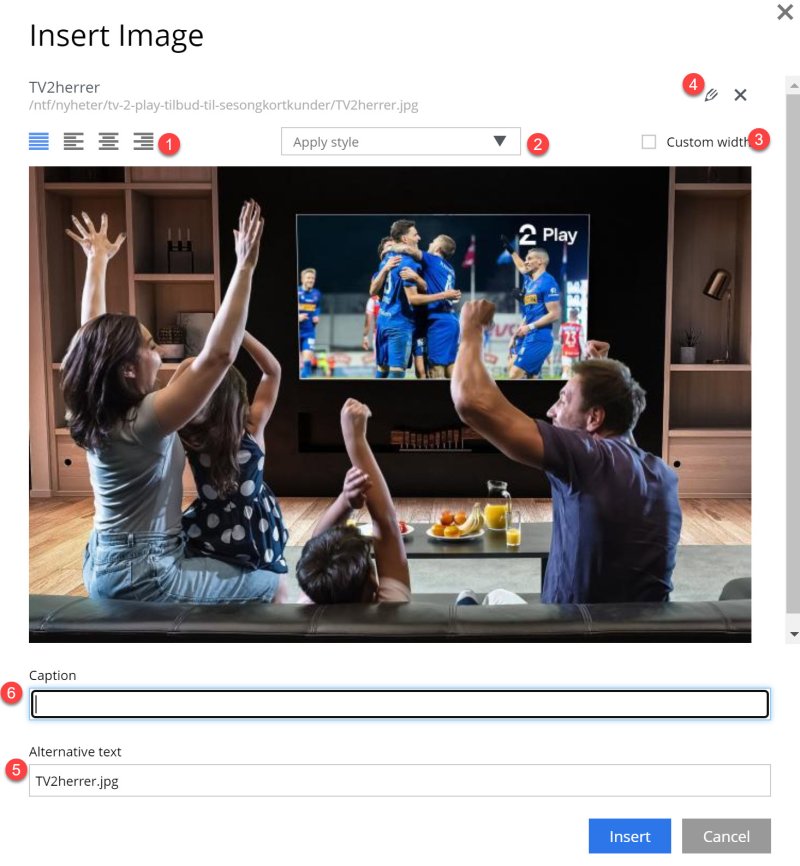
Forklaring til de ulike punktene:
- Bildet kan plasseres til venstre eller sentreres eller vises stort format (da fyller det bredden på skjermen). Man ser dette på desktopversjonen av nettsiden. På mobilversjonen vises alle bildene i fullskjerm. Bilder i brødtekst på desktop skal ikke ligge til høyre i følge designsystemet for medieplattformen så dette valget vil ikke fungere.
- Her har du tilgang til den del forhåndsdefinerte bilderedigeringsmoduser
- Har kan du endre bredden på bildet. Dette er ytterst sjeldent (om noen gang) brukt og er en standardinnstilling i Enonic
- Ved å klikke på blyanten så kommer du inn i bilderedigeringen av det aktuelle bildet. Her kan du skalere bildet, sette fokuspunkt og gi mer info om selve bildet som sette navn på bildet, fotograf m.m. Lurt å ta seg tid her.
- Her kommer som standard bildenavnet opp. Det anbefales alltid å skrive noe som forteller hva man ser på bildet her. De av brukerne våre som er svaksynte/blinde benytter ofte et program for å lese opp innholdet på nettsidene når de besøker dem. Når de da kommer til bilder så leses det som står i Caption-feltet.
I dette tilfellet så ville det bli lest opp TV2herrer.jpg som ikke sier noe om hva som finnes der. Et bedre forslag til tekst ville vært: En familie som sitter i stuen sin og jubler foran fotballkampen på TV. - Dersom du legger inn noe her så vil det synes under bildet ditt i saken som publiseres. Det kan være det samme du har skrevet i caption-feltet, noe helt annet eller være tomt. Det er opp til deg og hva som passer for din sak.
Innholdsmoduler
Det er laget rundt 30 forskjellige innholdsmoduler du kan benytte for å gjøre din artikkel bedre. Les mer og lær om dem her hvor du finner ut hvordan du legger inn bildegallerier, mest leste saker, relaterte saker, videoklipp, innlegg fra sosiale medier og mye annet relevant for å skape en mest mulig lesevennlig artikkel.
Koble en artikkel til kampmodulen
Kampmodulen er den modulen som ligger på forsiden av ditt nettsted og som teller ned til kampen. Les mer om kampmodulen her.
I kampmodulen kan du koble opp til 3 artikler som følger saken .
Nednefor ser du et eksempel hvor Rosenborg har koblet til en sak (ved pilen):

Denne kampmodulen har 3 faser og for å legge til koblet artikler til før kanpen fasen så gjør du det direkte fra den artikkelen du vil ha linket.
Når du er inne i aktuell artikkel scroller du deg ned på venstresiden til du ser denne modulen:
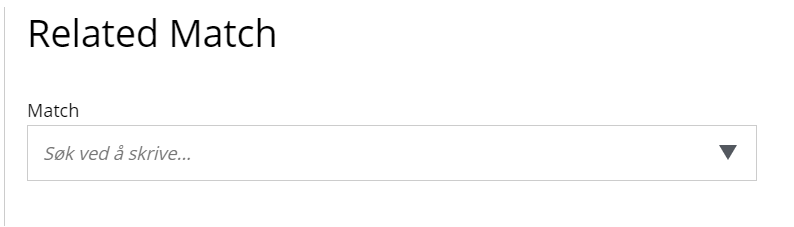
Her søker du opp den akuelle kampen og ergo blir den linket.
Du kan linke inntil 3 saker til en kampmodul.
Koble en artikkel til en spiller
Når du skriver en sak om en spiller, enten det er en ny spiller som kommer til klubben eller at hen har gjort noe som er verdt å merke seg så kan du automatisk få opp disse artiklene på spillerens profilside.
Det er smart for det gir mer innhold nr man går inn på spilleren samt det frister da til å gå inn på artikkelen for å lese mer.
Når du skriver en slik artikkel så finner du også dette valget nede på venstresiden og den ser slik ut:
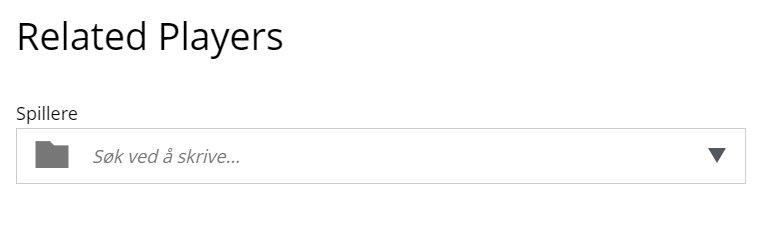
Du kan kpble en sak til flere spillere dersom du ønsker det.
Publisere artikkelen
Når du har skrevet ferdig artikkelen din klikker du "Mark as Ready" oppe i høyre hjørne. Da ligger den klar for publisering. Kun de som har administratortilgang kan se saken.
For å publisere den så trykker du publiser som er en grønn knapp oppe i høyre hjørne.
Da tar den også med seg eventuelle avhengige bilder også og legge saken live på sidene dine.
For denne artikkelen så da da slik ut da den hadde også tatt med seg alle illustrasjonsbildene jeg la ut: